
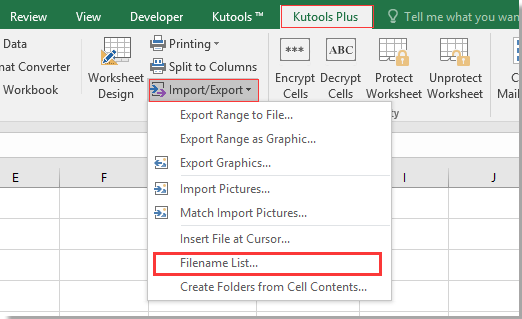
- #EXCEL FOR MAC IMPORT DATA FROM FOLDER HOW TO#
- #EXCEL FOR MAC IMPORT DATA FROM FOLDER INSTALL#
- #EXCEL FOR MAC IMPORT DATA FROM FOLDER MANUAL#
#EXCEL FOR MAC IMPORT DATA FROM FOLDER HOW TO#
Interested in Learning How to Do this Kind of Thing? The last step promoted the headers of the first CSV files as the headers of the unified appended table. In Transform tab, click Use First Row As Headers. Notice that each file contains the header names, so the appended result has all the headers as rows in the table. We are still inside the Query Editor and can see a preview of the transformation. The result: All the CSV files are appended to a single table. On the left side of the header of the first column you will notice a small button with two arrows. Unfortunately, the portal to the magic land is well hidden. (Note from Rob: yes, we’ve covered parts of this on the blog before, BUT this is a lesson that bears repeating, shouting from the rooftops, and seeing from many perspectives – PLUS it sets up the second half of this post, so this is all very valuable.) Magic – Squishing All the Files Together into One Table The next step is where the real magic begins. When we’re done, clicking Refresh All in the Data tab (of the ribbon) will automatically load the data from any new and/or modified files and transform it to our desired format. This is the main screen to apply transformations on your data. If you see this preview window, click Edit.
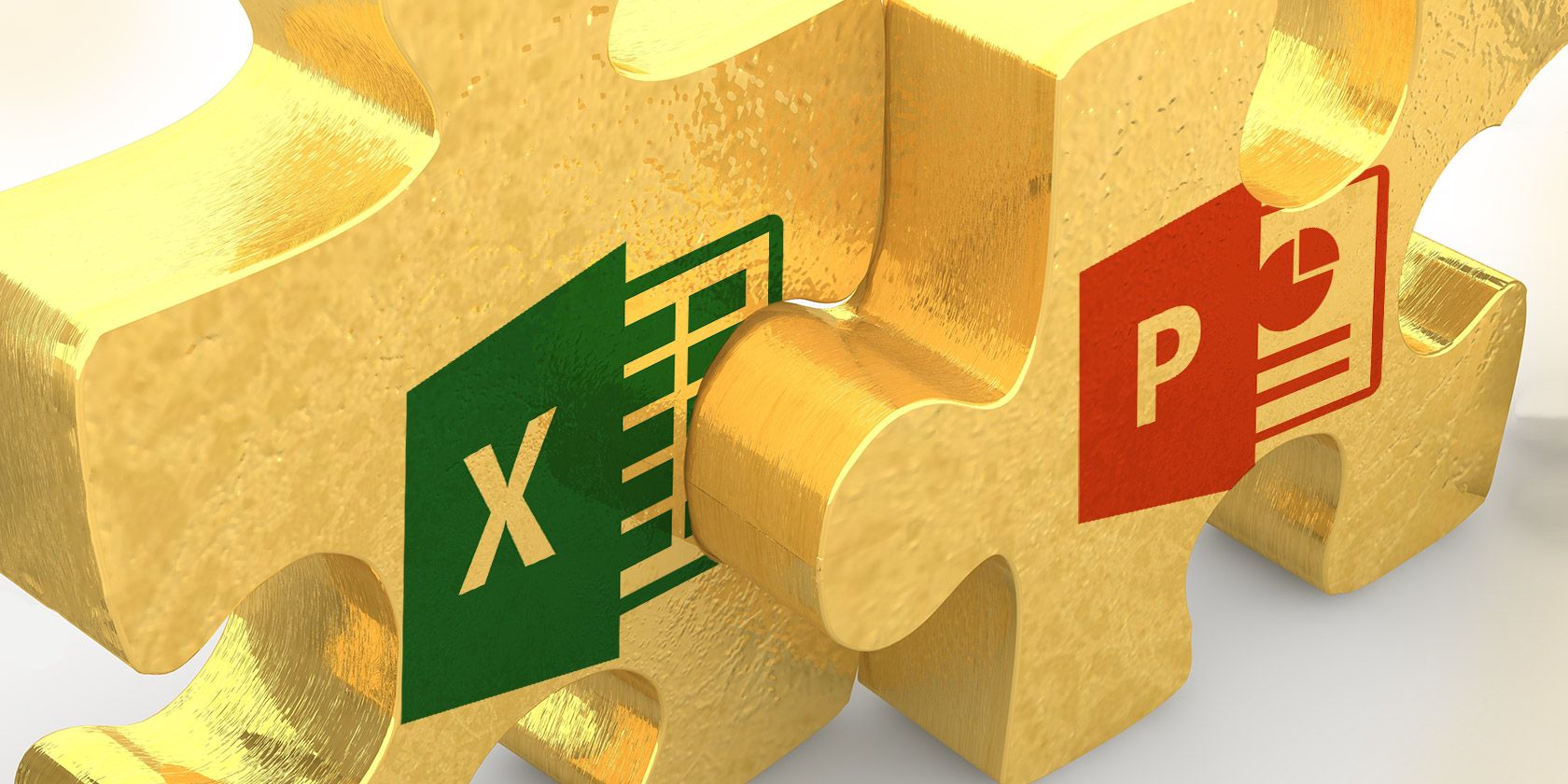
Click OK in Browser For Folder, then click OK in Folder.
#EXCEL FOR MAC IMPORT DATA FROM FOLDER INSTALL#
If you are on Excel 2010 or 2013, install Power Query Add-In (download it here) and in the Power Query tab, click From File –> From Folder.Ĭlick Browse, and select the folder that contains the CSV files.
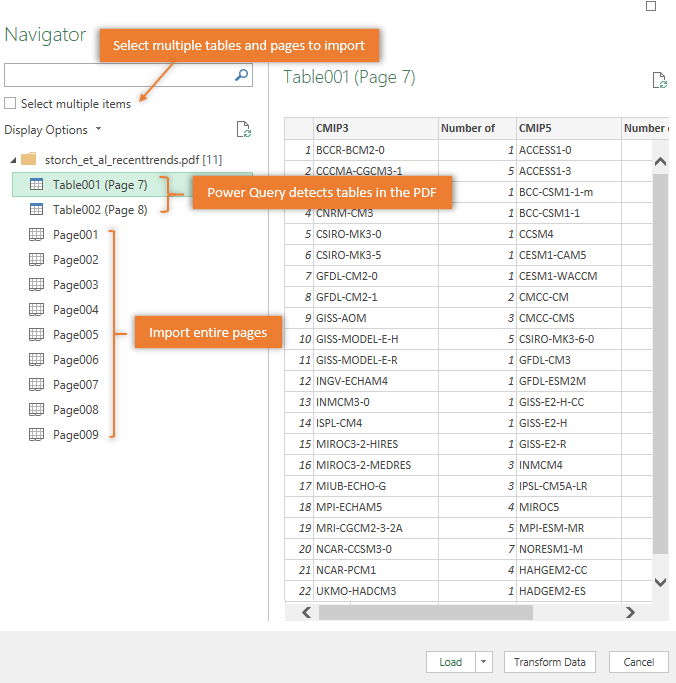
If you have Excel 2016 In Data tab, click New Query, select From File and then click From Folder.
#EXCEL FOR MAC IMPORT DATA FROM FOLDER MANUAL#
Instead of massive repetitions of copy and paste, or a manual import of each file, here is the Power Query’s game changing way to do it. Each file contains different Star Wars characters, and we want to append them all. If you have a folder with many CSV files that share the exact format, you can could append them all into a single table in Excel file. The Basic Scenario – No contextual data in filenames But first, let’s review three possible scenarios, and how to combine CSV files from a folder on each. While we patiently wait to have the same functionality in Excel, in today’s post I will show you how you can create relatively simple query functions to resolve our challenge and combine multiple CSV files from a folder while extracting essential information from their associated filenames.
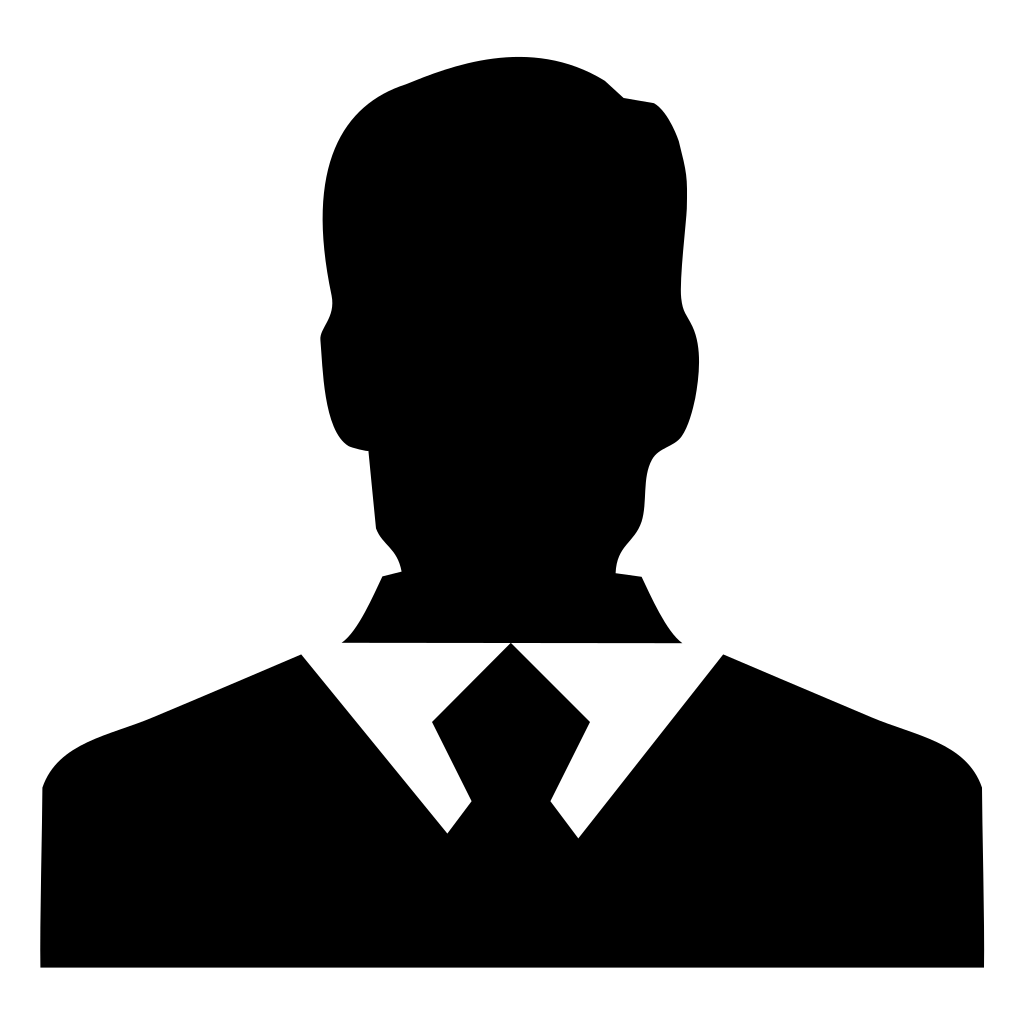
Great, we have a simplified append of CSV files in Power BI, but what we can do in Excel? So without further ado, let’s begin part #2 of the CSV series. I think that today’s blog post will be quite helpful for many of you. That new functionality allows you to easily combine multiple CSV files (and other file types) from a folder and utilize their filenames as a column in the final result (which is awesome – if you disagree, you don’t understand it yet, go read the post! ).Īs I have committed to begin a series on CSVs, it’s time for the second part of the series. Last month the Power BI team at Microsoft released an enhanced “combine binaries” experience, that I covered here last month.


 0 kommentar(er)
0 kommentar(er)
